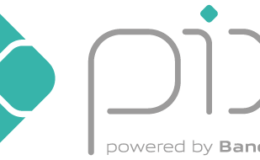O Ubuntu 13.10 está deixando muitos usuários curiosos sobre as novidades da versão que vem com interface Unity 7. Se você faz parte deste grupo, acompanhe o tutorial que o TechTudo preparou e saiba como fazer a instalaçao do sistema em seu computador.
Passo 1. Se ainda não tem, baixe a imagem ISO do Ubuntu 13.10 e grave-a em um disco;
 Baixando o Ubuntu 13.10 no TechTudo Downloads (Foto: Reprodução/TechTudo)
Baixando o Ubuntu 13.10 no TechTudo Downloads (Foto: Reprodução/TechTudo)Passo 2. Inicialize o computador usando o disco de instalação do Ubuntu;
Passo 3. Quando aparecer a tela do instalador do Ubuntu, desça a barra de rolagem do quadro do lado esquerdo e selecione a linguagem “Português do Brasil”.
Depois, clique no botão “Instalar o Ubuntu” para iniciar a instalação do sistema operacional;
 Iniciando o instalador do Ubuntu (Foto: Reprodução/Edivaldo Brito)
Iniciando o instalador do Ubuntu (Foto: Reprodução/Edivaldo Brito)Passo 4. Na tela “Preparando para instalar o Ubuntu”, marque as opções convenientes para você. E, em seguida, apenas clique em “Continuar” o processo;
 Escolhendo o que mais deverá ser instalado (Foto: Reprodução/Edivaldo Brito)
Escolhendo o que mais deverá ser instalado (Foto: Reprodução/Edivaldo Brito)Passo 5. Na tela “Tipo de instalação” escolha entre duas opções: se quiser atualizar o Ubuntu, marque a primeira. Se quiser apenas adicionar o novo Ubuntu ao computador, marque a segunda opção; e se desejar apagar o atual Ubuntu e instalar o novo sistema operacional totalmente limpo de informações do anterior, marque a terceira opção.
Neste tutorial será usada, como exemplo, a primeira opção. Clique em “Instalar agora”;
 Escolhendo o de instalação a ser usado (Foto: Reprodução/Edivald Brito)
Escolhendo o de instalação a ser usado (Foto: Reprodução/Edivald Brito)Passo 6. Na tela “Onde você está?”, clique no fuso horário da sua região e depois em “Continuar”;
 Escolhendo o fuso horário de sua localização (Foto: Reprodução/Edivaldo Brito)
Escolhendo o fuso horário de sua localização (Foto: Reprodução/Edivaldo Brito)Passo 7. Na tela “Disposição do teclado”, escolha o layout do teclado e digite no quadro do meio da tela para testá-lo. Caso seja preciso, é possível pedir para o instalador detectar o layout clicando no botão “Detectar a disposição do teclado”. No final, clique em “Continuar”;
 Escolhendo o leiaute do teclado de seu computador (Foto: Reprodução/Edivaldo Brito)
Escolhendo o leiaute do teclado de seu computador (Foto: Reprodução/Edivaldo Brito)Passo 8. Em “Quem é você?”, é preciso preencher algumas informações para que seja criado o acesso ao sistema. Digite o nome do usuário, do computador, a senha de acesso duas vezes e depois escolha se quer que o sistema peça a senha quando for iniciar uma sessão;
 Colocando seus dados para criar uma conta de usuário do sistema (Foto: Reprodução/Edivaldo Brito)
Colocando seus dados para criar uma conta de usuário do sistema (Foto: Reprodução/Edivaldo Brito)Passo 9. Na tela de configuração do Ubuntu One, você pode clicar no botão “Log in later” para continuar a instalação ou digitar seus dados do serviço e clicar no botão “Continuar”.
Se você ainda não tiver uma conta e quiser criar, clique no botão “Continuar” e na próxima tela, preencha os dados necessários;
 Configurando o acesso ao Ubuntu One (Foto: Reprodução/Edivaldo Brito)
Configurando o acesso ao Ubuntu One (Foto: Reprodução/Edivaldo Brito)Passo 10. Com essas informações o programa irá continuar a instalação;
 Iniciando o processo de instalação (Foto: Reprodução/Edivaldo Brito)
Iniciando o processo de instalação (Foto: Reprodução/Edivaldo Brito)Passo 11. No final do processo, o instalador irá mostrar uma tela avisando que foi concluída a instalação. Clique em “Reiniciar agora” para finalizá-la. Quando aparecer uma tela preta com uma mensagem em letras azuis, tecle “enter” para que o disco seja ejetado e o PC reiniciado.
 Finalizando o processo de instalação e reiniciando (Foto: Reprodução/Edivaldo Brito)
Finalizando o processo de instalação e reiniciando (Foto: Reprodução/Edivaldo Brito)Pronto. Agora você já está com o Ubuntu 13.10 instalado e pode começar a conhecer as novidades do sistema que tem interface Unity 7 e conexão com smartphones.