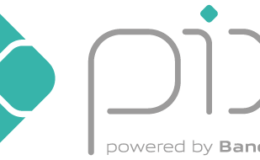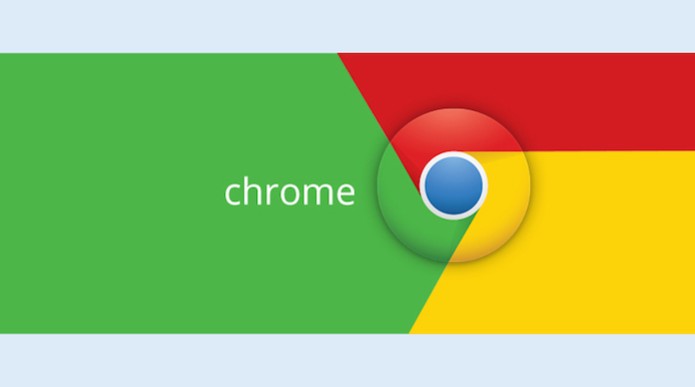A barra de endereços do Google Chrome tem funções “secretas” para os usuários do Gmail. Além de fazer buscas na Internet ou digitar sites, os internautas podem pesquisar por mensagens ou criar novos e-mails, por meio de atalhos na barra de endereços. Confira a dica e veja como adicionar os recursos.
Passo 1. Acesse as opções do Chrome. Para isso, abra o menu do navegador, no canto superior direito, e clique em “Configurações”;
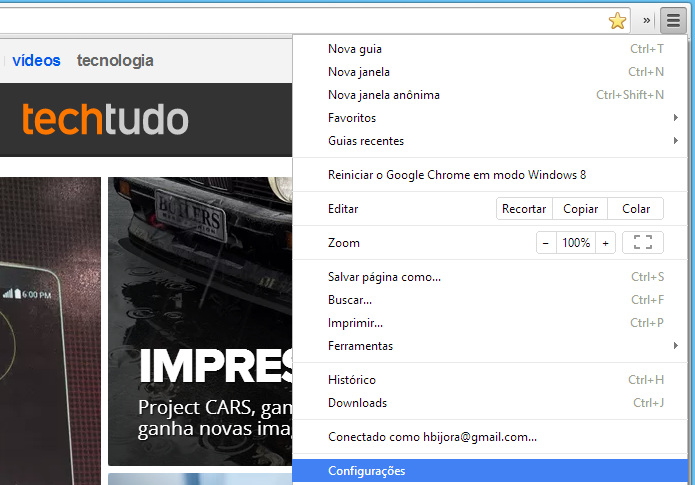
Passo 2. Localize o item “Pesquisar” e clique em “Gerenciar mecanismos de pesquisa”;
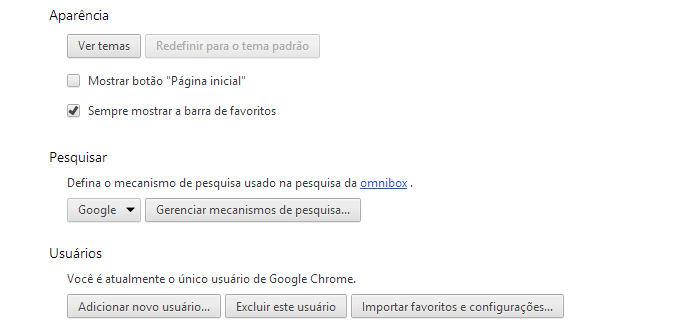
Passo 3. Role a página até o final. Nos campos em branco, adicione um nome para o novo mecanismo de busca, um atalho no teclado (“gs”, por exemplo) e a seguinte URL: “https://mail.google.com/mail/ca/u/0/#search/%s” (sem as aspas);
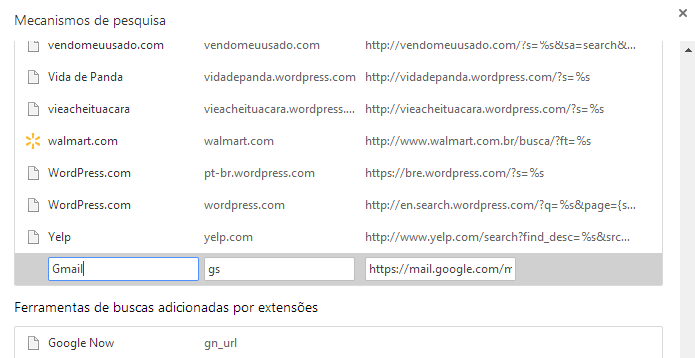
Passo 4. Para realizar uma busca no Gmail, basta digitar o atalho definido no passo anterior (“gs”, em nosso exemplo), pressionar a barra de espaço, digitar uma palavra ou frase e pressionar Enter para pesquisar. É necessário estar logado em sua conta do Gmail para exibir os resultados;
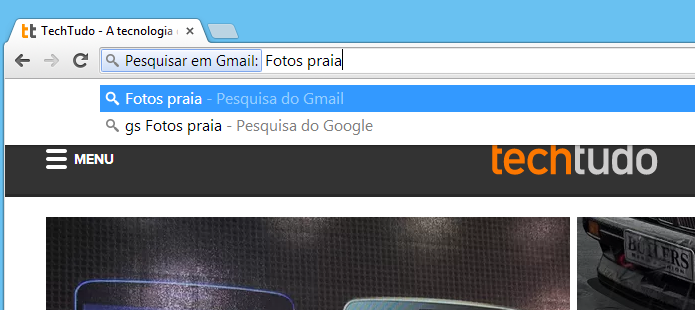
Passo 5. Também é possível criar novas mensagens de e-mail simplesmente digitando o endereço na barra de espaço. Para isso, basta adicionar um novo mecanismo de busca usando a URL “mailto:?to=%s” (sem aspas);
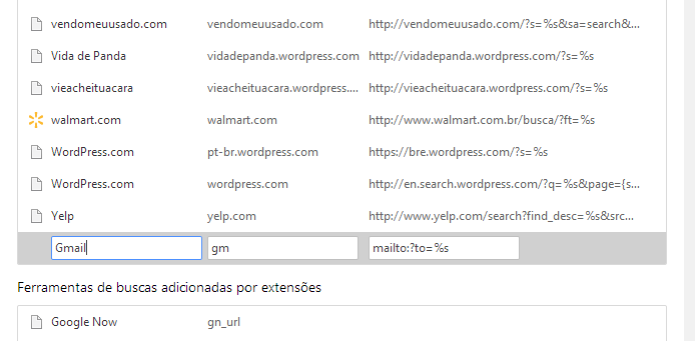
Passo 6. Logado em sua conta do Gmail, clique no penúltimo ícone da barra de endereços (à esquerda da estrela) e defina o Gmail como cliente padrão. Para isso, no menu que aparece, marque “Permitir” e clique em “Concluído”;
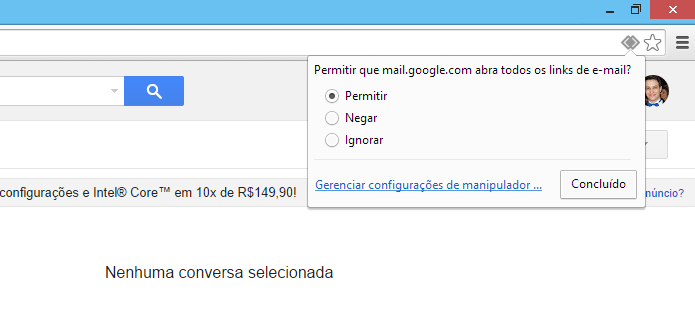
Passo 7. Por fim, para criar uma nova mensagem direto da barra de endereços do Chrome, basta digitar o atalho, pressionar espaço e digitar o endereço de e-mail. O editor de mensagens do Gmail será aberto com uma nova mensagem endereçada ao contato que você digitou.
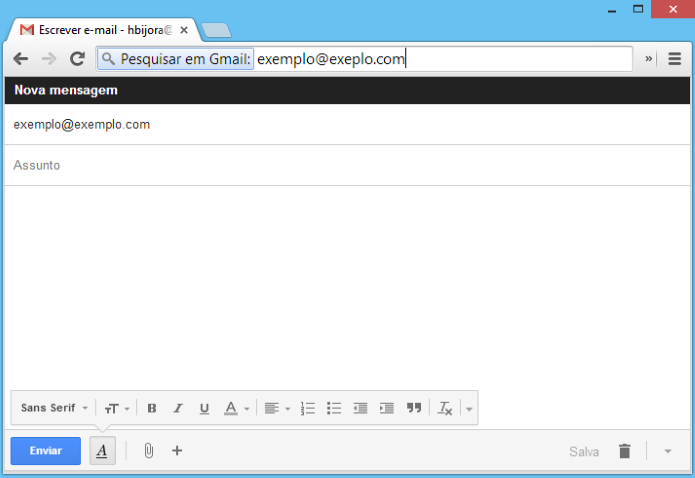
Sempre que quiser realizar uma busca no Gmail ou criar uma nova mensagem, basta digitar o atalho configurado.